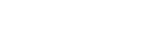Mac Wi-Fi Helper for printers with a screen
RELATES TO:
- Wireless Networking: (Infrastructure mode)
- Epson products with integrated Wi-Fi connectivity
-
Operating Systems:
- Apple Mac Mountain lion (10.8), Mavericks (10.9), Yosemite (10.10)
EXPLANATION:
These instructional videos will guide you through installing for the first time or reinstalling your Epson product using the software installation CD supplied.
|
If the network you are connecting to either:
Before starting the Wi-Fi setup move the printer to the same location as the main router or broadband hub. What is a Mesh Wi-Fi Network?Mesh Wi-Fi or Whole Home Wi-Fi systems consists of a main router that connects directly to your modem, and a series of satellite modules, or nodes, places around your house for full Wi-Fi coverage. What is a Wi-Fi Extender?A Wi-Fi range extender, sometimes called a range expander, is a type of wireless repeater used to expand the reach of a wireless LAN. The device is situated in between a base router and a client that is not close enough to receive a strong Wi-Fi signal. |
For assistance with setting up your product, please click the appropriate option below:
I have not attempted to install my product before
The video below will show you how to install the printer using the Epson software.
Installing the printer using Wi-Fi Auto connect:
Video summary:
- Start installing the Epson software using the software installation CD provided by double clicking on the Epson folder to open it.
- Double click on the Install Navi icon to run the Epson installation software.
- Enter your administrator Username and Password and then click OK.
- Agree to the License agreement and then click Next button.
- Select any additional software you would like to install and then click Install.
- Ensure that the ink charging is complete and then press the Next button.
- Choose Wi-Fi Network connection
- Choose WI-Fi Auto Connect
- If you are having problems, try turning off the firewall during the installation process.
- Click the OK button.
- Enter your administrator Username and Password and then click OK.
- Press and hold down the Wi-Fi button for 3 seconds on the printer's control panel.
- Make sure that the acquire the IP Address Automatically Using DHCP is selected and then press the Next button.
- Continue to follow the instructions on-screen to finish setting up your Epson printer.
- The Printers and Scanners panel will open, click on the + icon to start adding the Epson product.
- Look for your Epson printer in the list and click the Add button. (Make sure that the Kind is Bonjour Multifunction)
- The Epson printer setup is complete, click the Red cross to close this panel.
I have attempted to install my product before
To ensure that everything installs correctly you need to remove any Epson software that was installed on your computer during the first installation process.
|
Before continuing with setting up your product, reset your printer's network settings. To do this, power on your printer whilst pressing down the Information button. Keep both buttons pressed down until the Wi-Fi lights turn off. Some sequences have been shortened in the video to save time. |
Resetting Network Settings:
Before continuing with the installation you need to reset the network settings back to the default settings.
The video below gives instructions on how to do this.
Now that the network settings are reset, we need to start the software installation. This can be done by using the software CD supplied
with the product or downloading the Epson network software & driver package from the Epson website.
When installing the product you have the two options, using Wi-Fi auto connect or if you router supports it by using WPS setup
Installing the printer using Wi-Fi Auto connect:
Video summary:
- Return to the Home screen by Pressing the Home Button.
- Press the Left arrow button until you see the Wi-Fi Setup menu, press the OK button.
- You will then see the Wi-Fi Setup Wizard, press the Right arrow button until you see the Wi-Fi Auto Connect menu. Press the OK button to enter the this menu.
- Important: when you see the screen Install the software on the PC go to the Mac and start installing the Software on the CD rom provided with your printer.
- When you see the Auto Wi-Fi Setup screen, wait at this point and return to the printers control panel.
- On the control panel press the OK button to continue the Wi-Fi setup.
- Return to the Computer and press the Next button to continue the software setup.
- The Wi-Fi connection settings are being made please wait. We you see the Setup Complete screen click the Next button to finish the Wi-Fi part of the setup.