A4 WorkForce Pro: Troubleshooting Paper Feed Problems
Relates to
- A4 WorkForce Pro Printers
- WF-4640DTWF
- WF-4630DWF
- WF-5620DWF
- WF-5110DW
- WF-5690DWF
- WF-5190DW
- WF-R5690DTWF
- WF-R5190DTW
- WF-M5690DWF
- WF-M5190DW
If a paper jam error appears on the screen see the steps below for advice.
For the best results, follow these guidelines:
- Use new, smooth, high-quality paper that is not curled, creased, old, too thin, or too thick.
- Load paper in the cassette printable side down.
- Do not load binder paper with holes in the cassette.
|
Paper Jam Problems Inside the Printer
If paper has jammed inside the printer, follow the steps here to clear the jam.
- Open the front cover
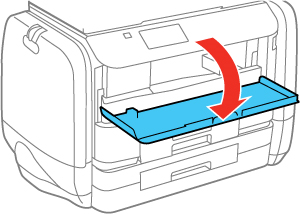
- Remove any paper inside, including torn pieces
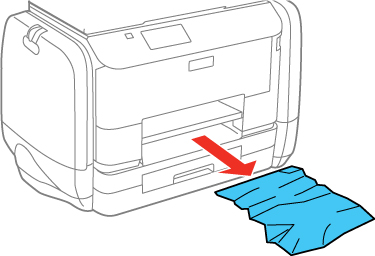
- Close the front cover.
- If any jammed paper remains near the output tray, carefully remove it.
- Follow the prompts on the LCD screen to clear any error messages. If you still see a paper jam message, check the other paper jam solutions.
Paper Jam Problems in the Rear Paper Feed Slot
If paper has jammed in the rear paper feed slot, carefully remove the paper.
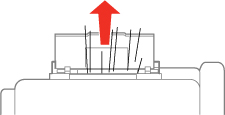
Paper Jam Problems in the Cassette
If paper has jammed in the cassette, follow the steps here to clear the jam.
- Close the output tray.
- Pull out the paper cassette.
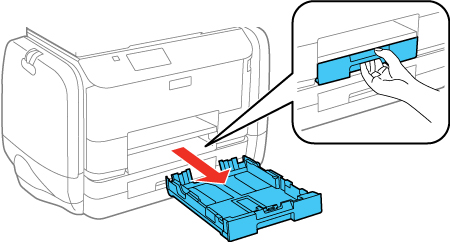
- Carefully remove any paper jammed inside the printer.
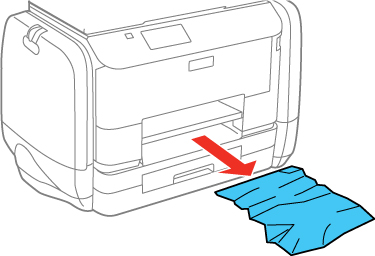
- Carefully follow all paper loading instructions and reload the paper.
- Keep the cassette flat as you gently insert it.
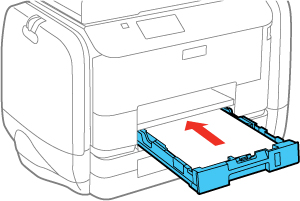
- Follow the prompts on the LCD screen to clear any error messages. If you still see a paper jam message, check the other paper jam solutions.
Paper Jam Problems in the Duplex Unit (Rear Cover)
If paper has jammed in the duplexer, follow the steps here to clear the jam.
- Press the buttons on the sides of the rear cover and remove it.
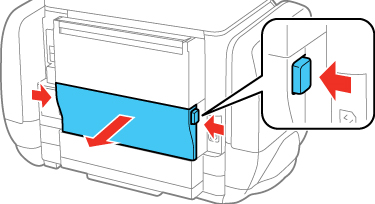
- Carefully remove any jammed paper.
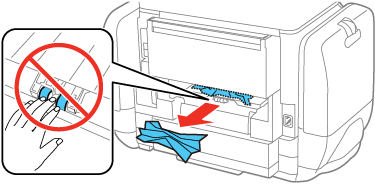
- Remove any jammed paper from the duplexer.
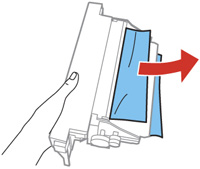
- Press the buttons on the rear cover as you reattach it.
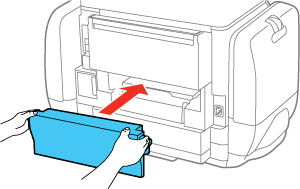
- Follow the prompts on the LCD screen to clear any error messages. If you still see a paper jam message, check the other paper jam solutions.
Paper Jam problems in the Automatic Document Feeder (ADF)
If you have problems with document jams in the automatic document feeder (ADF), follow the steps here to clear the jam.
- Remove any original documents from the ADF.
- Open the ADF cover.
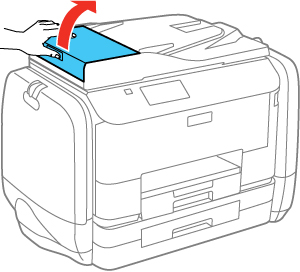
- Carefully remove any jammed pages.
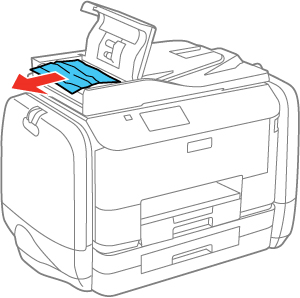
 Caution:
Caution:Make sure you open the ADF cover before removing any jammed paper. Otherwise the product may be damaged.
- Close the ADF cover, then raise the document cover.
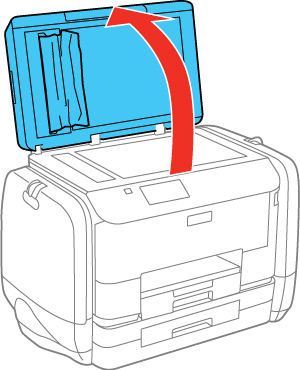
- Carefully remove any jammed pages as shown.
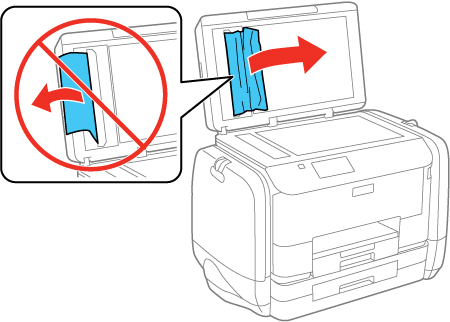
- Lower the document cover.
- Raise the ADF input tray and carefully remove any jammed pages.
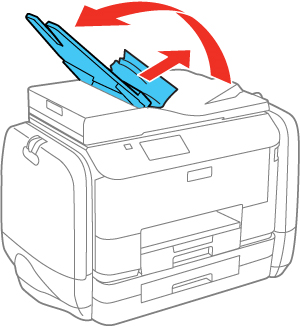
- Lower the ADF input tray.
- Reload your original documents.
 Caution:
Caution:Make sure you do not load the ADF beyond its capacity for your paper size. Also make sure the originals you load are not bent, folded, or curled and do not have tape, staples, or other materials that could obstruct the feeder.
- Follow the prompts on the LCD screen to clear any error messages. If you still see a paper jam message, check the other paper jam solutions.